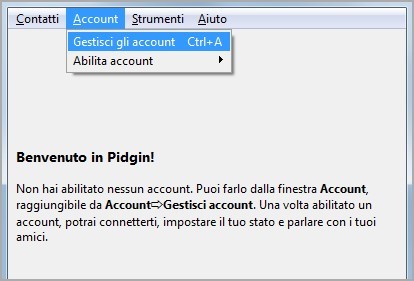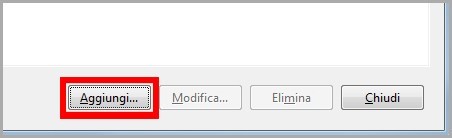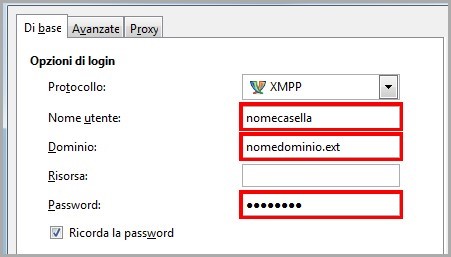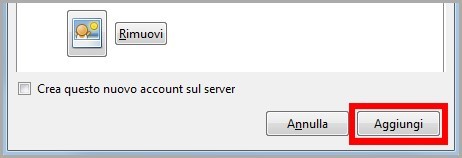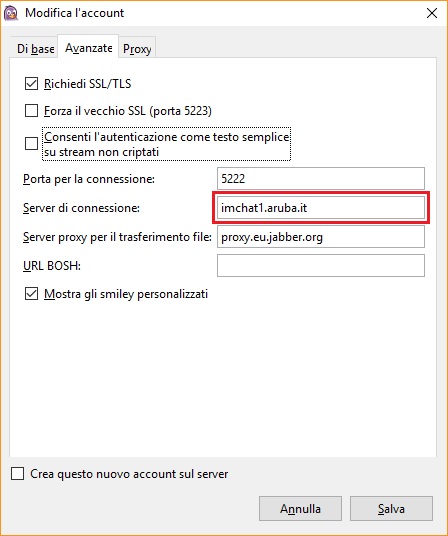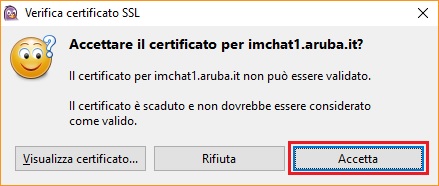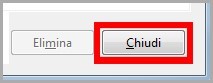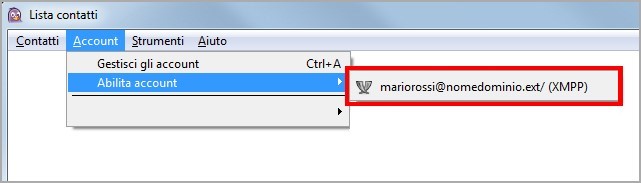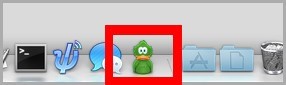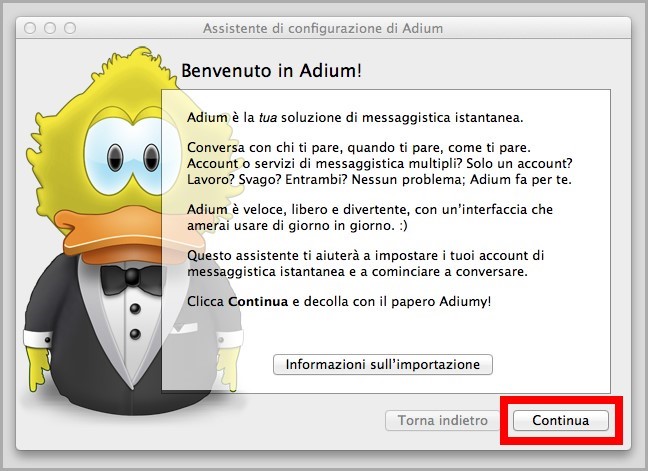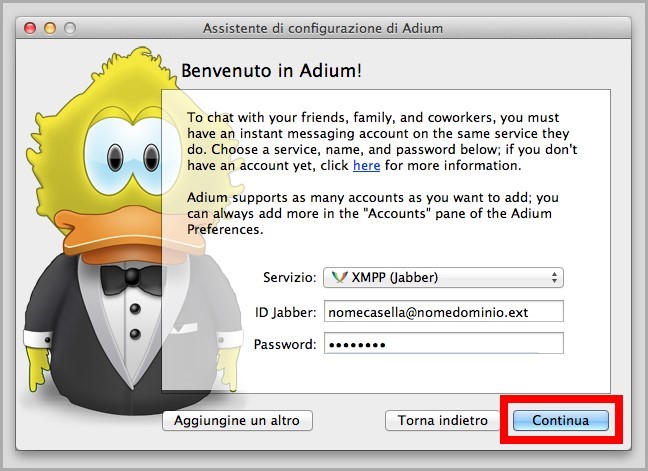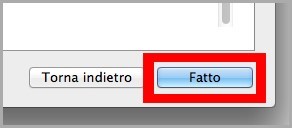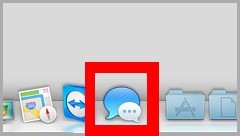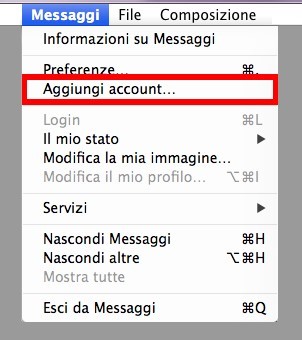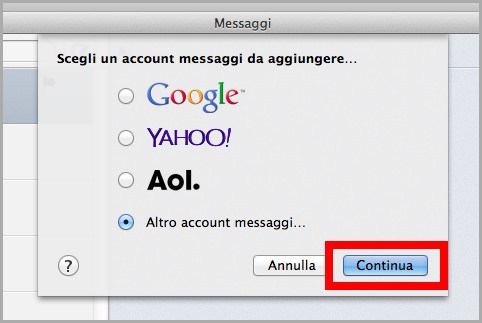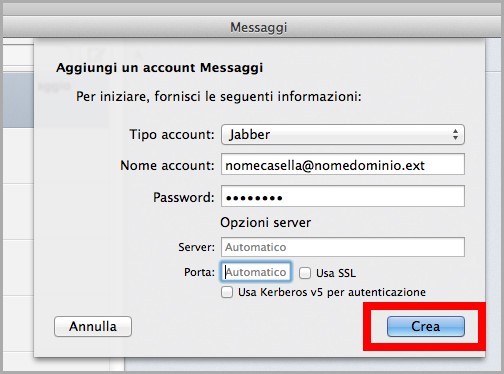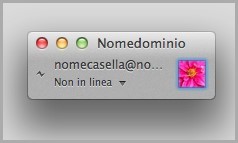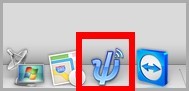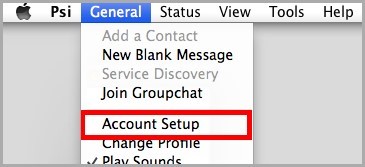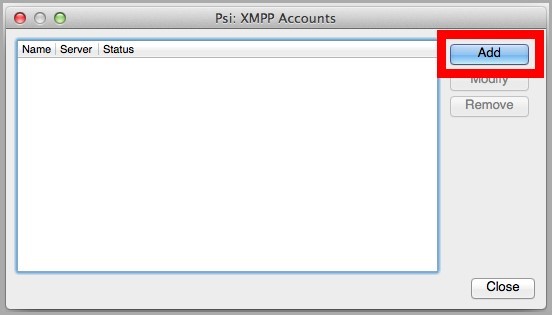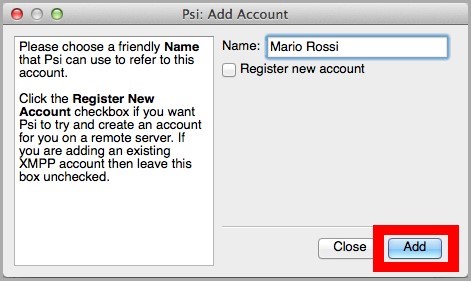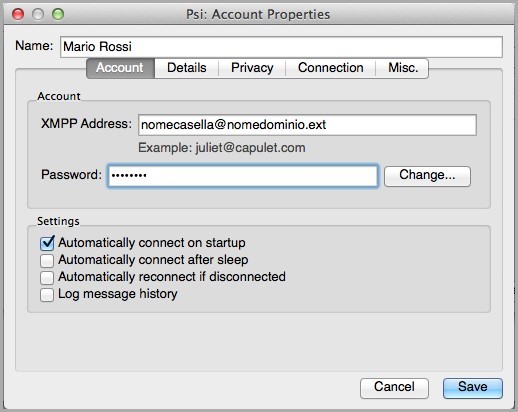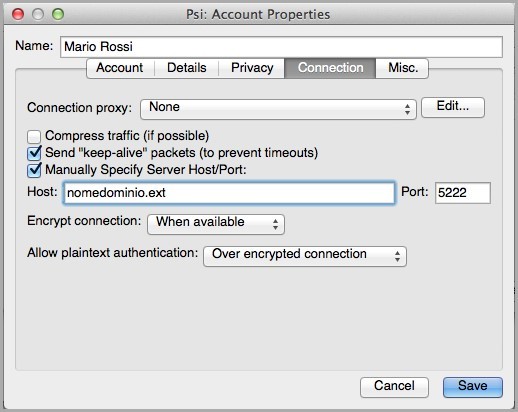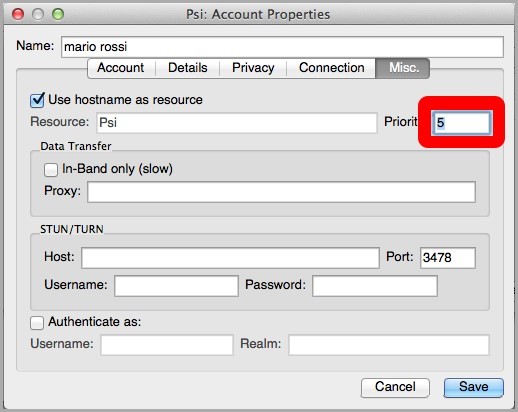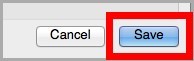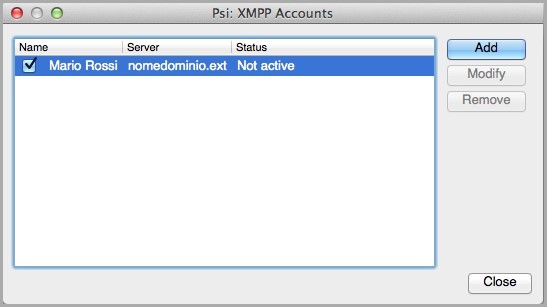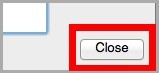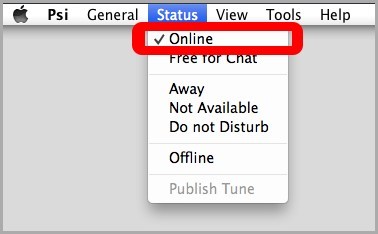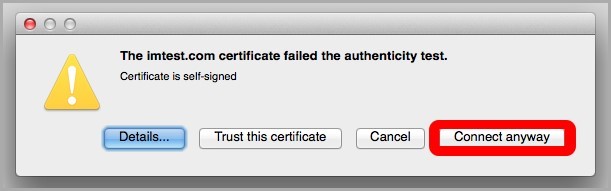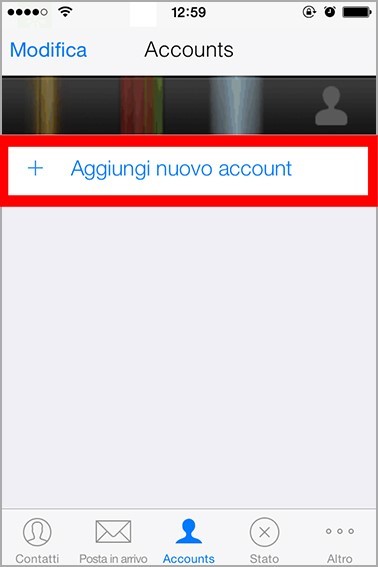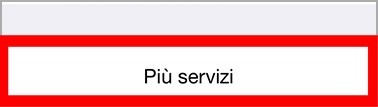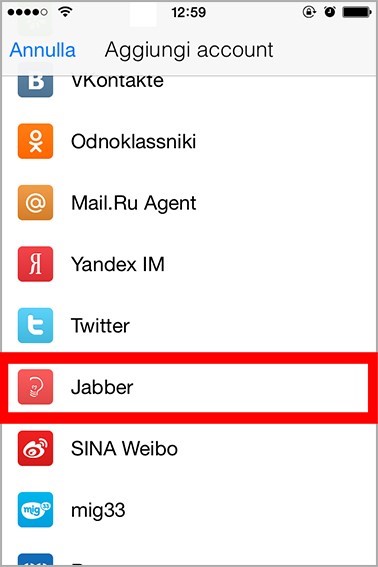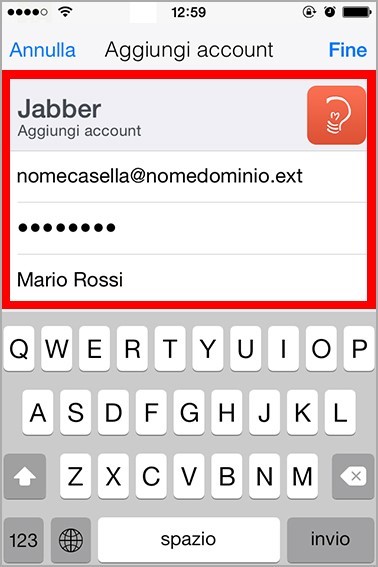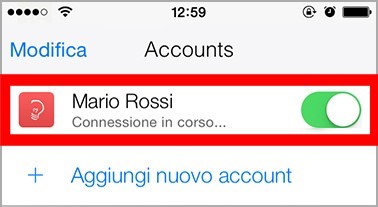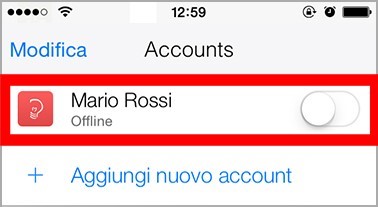4.2.3 Utilizzare la Chat per Business Mail con i client di messaggistica istantanea
Cliccare su -Aggiungi-
Cliccare sul tab -Di base- e inserire i seguenti dati nella forma indicata:
Protocollo: XMPP
Nome utente: nomecasella
Dominio: nomedominio.ext
Password: la password legata alla casella
È consigliato fleggare l’opzione -Ricorda password- per evitare che il client la chieda ad ogni avvio:
Cliccare su -Aggiungi-
A questo punto cliccare sul secondo tab, –Avanzate-, e nel campo –Server di connessione– digitare “imchat1.aruba.it”, quindi cliccare su –Salva– in basso a destra, come da immagine di seguito:
Nella finestra che si apre cliccare su –Accetta– per accettare il certificato
Infine cliccare su -Chiudi- per ultimare l’operazione:
A questo punto, è importante assicurarsi che l’account sia abilitato, per farlo: clic sulla voce di menù -Account-, scegliere la sottovoce -Abilita account- e selezionare la casella appena configurata:
La configurazione è terminata.
Al primo avvio del client, verrà visualizzata la seguente schermata. Clic su -Continua- per procedere:
Inserire, negli appositi campi, i dati relativi alla casella, nella forma indicata:
Servizio: XMPP (Jabber)
ID Jabber: nomecasella@nomedominio.ext
Password: la password legata alla casella
Poi cliccare su -Continua-
La configurazione è terminata. Cliccare su -Fatto-
Dal menù in alto scegliere la voce -Messaggi- e poi -Aggiungi account-
Selezionare l’opzione -Altro account messaggi- e poi cliccare su -Continua-
Dalla seguente schermata, indicare i dati corretti relativi alla casella Aruba:
Tipo di Account: Jabber
Nome account: nomecasella@nomedominio.ext
Password: la password legata alla casella
Cliccare su -Crea- per salvare i dati e procedere con la configurazione:
La configurazione è terminata:
Dal menù in alto scegliere la voce -General- e poi -Account Setup-
Cliccare su -Add-
Poi inserire un nome identificativo per l’utente al contatto, esempio: Mario Rossi, e cliccare su -Add- per procedere:
Dalla schermata Account Properties> Tab -Account- digitare nei rispettivi campi:
XMPP Address: nomecasella@nomedominio.ext
Password: la password legata alla casella
In seguito, cliccare su Tab -Connection- e, da questa schermata abilitare l’opzione -Manually Specify Server Host/Port-, indicando i seguenti dati nei rispettivi campi:
Host: nomedominio.ext
Port: 5222
Il client Psi offre la possibilità di indicare al Server a quale client mandare i messaggi se si è connessi da più parti con lo stesso account. Per attivare questa opzione:
Cliccare su Tab -Misc.- e nel campo indicato digitare il numero di priorità che si vuole attribuire al client Psi. Vedasi immagine seguente:
Cliccare su -Save- per salvare i dati:
L’account è stato aggiunto con successo:
Chiudere la finestra di gestione per ultimare la configurazione.
Dalla voce di menù -Status- impostare -Online-
A questo punto, potrebbe apparire il seguente messaggio di avviso. Selezionare -Connect anyway- per procedere e concludere l’operazione
Toccare il menù a tendina -Più servizi- per aprirlo:
E scegliere la voce -Jabber-
Dalla schermata -Aggiungi Account- inserire correttamente i dati relativi alla casella:
1. L’indirizzo completo della casella: nomecasella@nomedominio.ext
2. La Password legata alla casella
3. Un Nome identificativo per l’utente al contatto (esempio: Mario Rossi):
Poi toccare la voce -Fine- per procedere:
L’account è stato configurato con successo.
Spunta colore verde: la casella è abilitata
Spunta colore bianca: la casella è disabilitata